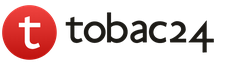Создать водяной знак в фотошопе онлайн. Как можно легко сделать на фото водяной знак несколькими классными способами? Каким должен быть водяной знак
С увеличением числа мобильных телефонов и камер на любой вкус, стало чрезвычайно легко запечатлеть прекрасные и важные моменты жизни с помощью фотографии. Благодаря Интернету и диапазону приложений и услуг, можно всего несколькими кликами делиться фото с друзьями и прочими пользователями. Но одна из особенностей Интернета состоит в том, что, как только вы делитесь изображениями или фото, кто-то может их скопировать или продать без вашего разрешения. Таким образом, важно уведомлять окружающих, что картинки или фото принадлежат именно Вам.
Один из способов сделать это, состоит в том, что вы наносите на фотографии и прочие изображения ваш оригинальный водяной знак со всеми необходимыми настройками. Существует достаточное разнообразие программ, предназначенных для подобной процедуры, и Aoao Watermark для фотографий является одной из них, выполняя за вас всю сложную работу, облегчая тем самым поставленные задачи.
Особенности
Text Watermark: используя Aoao Watermark для фотографий, Вы можете быстро добавить текстовые водяные знаки к своим фотографиям или изображениям. Положительным моментом является то, что Вы можете легко настроить вид и качество текста всего несколькими кликами.
Image Watermark: наряду с текстовыми водяными знаками, вы можете также использовать изображения. Использование изображений в качестве водяных знаков особенно продуктивно, когда вы хотите использовать логотип вашей компании или другую картинку в качестве водяного знака.
Watermark Library: Aoao Watermark для фотографий сопровождается библиотекой, которая хранит до 150 снимков, включая бесплатные изображения водяного знака.
Batch Watermarking: в отличие от других программ создания водяных знаков, Aoao предусматривает пакетный режим обработки фотографий или изображений. Положительным моментом является то, что добавленный водяной знак автоматически подстраивается под нужный Вам размер изображения и прочие характеристики.
Установка и использование
Вы можете скачать программу Aoao Watermark для фотографий с официального сайта . После загрузки, установите ее как любое другое программное обеспечение. Не волнуйтесь, шпионские программы отсутствуют.
После установки, загрузите приложение. Как видите, интерфейс понятен и прост в использовании, кроме того что нет русского языка.

Если у вас есть регистрационный ключ, кликните на иконку Меню и выберете опцию .

Теперь, осуществите ввод регистрационного ключа и кликните «Register», чтобы закончить процесс регистрации. Даже если у вас нет регистрационного ключа, вы можете использовать бесплатную триал версию программы .

Как было ранее сказано, используя программу Aoao Watermark для фотографий, вы можете добавить водяные знаки в виде текста и изображения. Чтобы добавить текстовые водяные знаки, кликните на Add Files и выберите файл, на который вы хотите поставить водяной знак. Если файлов у вас много, используйте пакетный режим создания водяных знаков, выбрав опцию Add Folder .
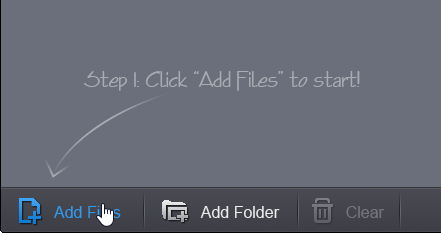
После добавления файла, кликните Next Step .

После всех проделанных операций, кликните на Save and Create a New Layer и далее Next .

На экране вывода, вы можете выбрать выходной формат изображения, качество и параметры настройки DPI. После того, как настройки будут сформированы, кликните Run .

По результатам этой операции, на ваше изображение будет добавлен водяной знак. В конце автоматически откроется выходная папка. Если вы хотите, вы можете изменить выходную папку, выбрав Output Location прежде, чем кликнуть «Run».

Вот, в принципе все, что необходимо выполнить, для нанесения водяных знаков на ваши фотографии и изображения с помощью программы Aoao Watermark.
Заключение
Aoao – простое программное обеспечение, которое делает свою работу так, как надо. Если вы – фотограф или просто человек, ежедневно работающий с фотографиями и другими изображениями, то программное обеспечение Aoao Watermark – вынужденная мера в целях защитить вашу работу.
Поддерживаемые форматы
Visual Watermark поддерживает JPEG, PNG, TIFF, GIF и BMP графические форматы. Visual Watermark поддерживает цветовые пространства RGB, CMYK 8bit и фото с цветовыми профилями. Защищенные фото всегда в цветовом пространстве RGB и цветовыми профилем sRGB. Автоматически поворачивает вертикальные фото. Сохраняет EXIF и IPTC информацию в JPEG файлах. Поддерживает 100% качество для JPEG изобраений. Не использует сжатие цветности при сохранении в JPEG формат. Это обеспечивает наиболее качественную передачу цвета.
Водяные знаки с текстом
Добавляет водяные знаки с именем, названием компании и вашим брендом. Возможно использование всех системных шрифтов. Поставляется с 260 дополнительными шрифтами. Поддерживает стили: регулярный, курсив, жирный, жирный курсив. Visual Watermark позволяет изменить размер и положение водяного знака с помощью встроенного визуального редактора.
Водяные знаки с логотипами
Логотип вашей компании в качестве водяного знака. Замените логотип шаблона на ваш на экране персонализации клейма. Поддерживаемые форматы клейма: JPEG, PNG, TIFF, GIF и BMP. Visual Watermark удалит фон на вашем логотипе, если потребуется.
Пакетная обработка фотографий
Visual Watermark позволяет поместить водяной знак на группу фотографий за раз. Выберите фотографии и папки для защиты и программа поместит клеймо на все выбранные фото. Visual Watermark использует до 4х процессорных ядер для максимальной производительности.
Изменяет размер клейма автоматически
Visual Watermark поддерживает полные и обрезанные фотографии в одном пакете. Функция автоматического размера изменяет водяной знак, чтобы он поместился на всех фото. Вы можете включить эту опцию на экране настроек вывода.
Копирайт-метаданные
Программа Visual Watermark добавляет ваш копирайт в метаданные защищаемых фотографий. Это позволяет прикрепить ваши контактные данные к файлу фотографии не увеличивая размер водяного знака. Ваши клиенты могут прочитать копирайт из скаченного файла с помощью Preview на Mac и экрана Свойства файла на Windows.
Переименование фотографий
Дает новые названия защищенным фотографиям. Используйте эту функцию, чтобы дать осмысленные названия файлам перед отправкой их клиентам. Программа Visual Watermark может заменить «DSC03682.JPG» осмысленным названием «Свадьба Никифоровых 1.jpg».
Интегрируется с iPhoto на Mac
Visual Watermark для Mac принимает фото из программы iPhoto. Выберите и перетащие изображения вы хотите защитить в окно Visual Watermark. Программа поставит водяной знак на них.
Эффекты для водяных знаков
Visual Watermark поставляется с 66 эффектами. Все из них учитывают установленную прозрачность, вращение и заполнение клейма. Вы можете применять эффект к текст и логотипам.
Тень и фон
Используйте тень и фон, чтобы избежать неразборчивости клейма на изображениях с низким контрастом. Полупрозрачный фон и тень создадут необходимый контраст вокруг клейма.
Режим заполнения
Эта функция повторяет водяной знак на фото пока последнее не будет полностью заполнено. Включите эту функцию на экране персонализации. Там же вы можете изменить пространство между отдельными экземплярами клейма.
Вертикальные и повернутые водяные знаки
Вращайте ваш водяной знак. Иногда повернутое клеймо меньше бросается в глаза и отвлекает от фотографии, чем прямое. Водяной знак повернутый на угол меньше 90 градусов выглядит лучше при заполнении фотографии.
Системные требования
Visual Watermark работает на всех компьютерах с Windows Vista, 7, 8 и 10. MacBook и iMacs с Mac OS X Lion (10.7) или новее также поддерживаются. Программа Visual Watermark поддерживает экраны высокого разрешения (Retina) на Windows и Mac. Одна лицензия позволяет установить Visual Watermark на Windows и Mac.
Интернет для фотографов стал отличным средством для демонстрации своих работ и общения с единомышленниками. Фотография, размещенная на специальный сервисах, сразу становится доступной самой широкой аудитории, среди которой немало профессиональных фотографов, которые сразу же укажут на сильные и слабые стороны вашей работы. Но данное достоинство оборачивается и существенным недостатком. Фотографию можно легко украсть, используя ее в дальнейшем без согласия автора. В целях защиты на фотографии и графические изображения накладывают водяные знаки, которые препятствуют несанкционированному копированию.
Такую же технику использую блоггеры, которые иллюстрируют свои статьи авторскими изображениями. Сделать водяной знак в Фотошопе несложно. Для этого достаточно включить в него текстовую надпись, указывающую на автора данной фотографии. А вот для того, чтобы водяной знак минимально мешал просмотру фотографии, не портил общей композиции и при этом обеспечивал максимальную защиту, нужно постараться.
- Запустите Фотошоп и создайте новое изображение, выбрав пункт «Создать» из главного меню «Файл» или сделайте то же самое сочетанием клавиш Ctrl + N. Выберите для создаваемого слоя прозрачный фон. Высоту и ширину установите в пределах средних значений. В данном примере мы создадим слой длиной 300 и высотой 150 пикселей.

- Активируйте инструмент «Горизонтальный текст» из панели инструментов.
- Добавьте к изображению надпись, которая будет идентифицировать вас как автора данного изображения.

- Выберите требуемый шрифт и его размер для созданной надписи в панели управления параметрами шрифтов.
- Чтобы надпись не выбивалась из общей композиции фотографии, когда она будет на нее добавлена, нужно отредактировать ее стиль, сделав надпись прозрачной и добавив для нее тиснение, чтобы она проявлялась на фотографии.
Для этого перейдите по следующему пути из главного меню «Слои»-«Стиль слоя»-«Параметры наложения».

- Сделайте водяной знак прозрачным, снизив непрозрачность его заливки до 0% в открывшемся окне. Надпись станет полностью прозрачной и исчезнет из вида.

- Активируйте стиль «Тиснение» в этом же окне слева установив настройки стиля как на изображении, приведенном ниже. Надпись останется прозрачной, но будет проявляться за счет тиснения, не сильно портя при этом общий вид фотографии.

- Многим нравится расположение текста не горизонтально, а под каким-либо углом, либо по диагонали. Для этого созданную надпись нужно повернуть через «Редактирование»-«Трансформирование»-«Поворот» в главном меню.

- Созданный в Фотошопе слой с водяным знаком можно сохранить в psd формате, выбрав в меню «Файл» - «Сохранить» и присвоив ему имя, к примеру, watermark (по английски означает водяной занк). Сохранение в формате psd позволит в любой момент внести в водяной знак необходимые изменения. Открытую владку с водяным знаком в Фотошопе можно закрыть.
- Чтобы добавить созданный водяной знак на фотографию откройте ее Фотошопе и также откройте созданный psd файл с водяным знаком.
- В окне управления слоями водяного знака сделайте правый клик мышкой по единственному слою с текстом и в появившемся меню выберите пункт «Преобразовать в смарт-объект». Данным действием мы помещаем слой в специальный контейнер, что позволит в последствии переместить слой вместе с его стилями.

- Выберите всю область изображения с водяным знаком из главного меню через «Выделение»-«Все» или просто нажмите сочетание клавиш Ctrl + A для этого. Скопируйте созданный контейнер через «Редактирование»-«Скопировать» из главного меню или просто нажмите сочетание клавиш Ctrl + C для этого.
- Перейдите на вкладку с открытой фотографией и нажмите кнопку создания нового слоя в панели слоев, или нажмите сочетание клавиш Ctrl + N.
- Скопируйте на созданный слой водяной знак, перейдя через главное меню в «Редактирование»-«Скопировать», или нажмите сочетание клавиш Ctrl + V для достижения того же самого эффекта. Водяной знак будет вставлен в центр фотографии. Можно отредактировать ее местоположение или размер, применив инструмент «Трансформирование».

- Если требуется защитить изображение максимальным образом, то наложите водяной знак на него в виде сетки. Для этого на вкладке преобразованного в 11 пункте в смарт-объект водяного знака нужно определить узор, выбрав в главном меню раздел «Редактирование» и в открывшемся списке пункт «Определить узор». В появившемся окне нажмите кнопку «Ок» для назначения узора.

- Перейдите на кладку с открытой фотографией, на которую будет накладываться водяной знак в виде сети и в главном меню перейдите по следующему пути «Слои» - «Новый слой-заливка» - «Узор». В открывшемся окне нажмите кнопку «Ок». На фотографию будет наложена сетка из водяных знаков.

Качественно выполненная защита фотографий водяным знаком создаст максимум неудобств для тех, кто захочет присвоить данное изображение и скрыть его авторство.
Увидел водяные знаки (вотермарки) у некоторых наших блоггеров и задался вопросом — а не сделать ли себе такой? Тем более, что в последнее время пишу достаточно объемные статьи со множеством иллюстраций, например, про . Обидно будет, когда все это автоматически скопипастят под чистую нехорошие люди, пусть хоть помучаются. Дабы рассмотреть все точки зрения прочитал с десяток статей по данной теме в англоязычных блогах. Мнения авторов разделились: кто-то видит в таком подходе больше плюсов, кому-то он кажется бесполезным.
Вот так мог бы выглядеть скриншот главной страницы блога, если бы я решил поставить водяной знак на фото:
Рассмотрим основные нюансы:
- (+ опрос).
Минусы и нюансы водяных знаков
Использование вотермарков особенно актуально для фотографов, фотоблоггеров и всех, кто размещает свои фотоработы в сети. Данная категория пользователей наиболее часто применяет такую защиту изображений, поэтому активно делится своим опытом в сети. Основные нюансы и недостатки метода:
- Вотермарки мешают восприятию изображения
Теряется композиция, атмосфера фотки, плюс водяной знак практически всегда отвлекает внимание на себя. В некоторых случаях он может придавать картинке немного дешевый, аматорский вид. Хотя тут, конечно, все зависит от реализации защиты. Вот красивый пример размещения.

- Временные затраты на создание
Для реализации защиты своих картинок придется потратить определенное время на создание водяных знаков в фотошопе. Тут все зависит от сложности реализации, количества фото и ваших навыков.
Если автоматизировать процесс добавления водяного знака на фото через программу, то это сэкономит немного времени. Но не лучше ли потратить его на какие-то другие задачи: улучшение качества изображений, создания новых иллюстраций и т.п.? Более того, почему вместо watermark’а не добавить МЕТА данные в фотографию через Photoshop?
- Слабая защита
На самом деле, если вы размещаете на изображении название своего сайта или какую-то небольшую картинку в углу, то это достаточно слабый вариант защиты. От него можно легко избавиться просто обрезав фото в любом графическом редакторе. Да, злоумышленнику придется немного потрудиться, но в конечном итоге ни мелкий вортермарк, ни запрет вызова контекстного меню правой кнопкой мышки опытного воришку не остановит.
Возникает определенный парадокс — для реальной защиты водяные знаки на фото должны быть достаточно большие. Однако при этом они будут отвлекать пользователя. Нужно, короче говоря, искать определенный компромисс в этом вопросе.
Также многие сходятся на мысли, что вотермарк не несет никакой защиты. Встретив незаконное использование вашей фотографии в коммерческих целях, вам придется доказывать авторство данного фото как-то более серьезно.
- Ухудшение шеринга
В одном из блогов я читал, что после добавления водяных знаков, фотографии автора стали реже использовать в сторонних публикациях. И это было серьезной проблемой, так как ранее он размещался в крупных СМИ, которые (внимание!) и так ставили на него обратные ссылки (указывая как источник). К сожалению, у нас такое встретишь намного реже, даже солидные издания иногда не стыдятся заимствовать чужие работы.
Также, бытует мнение, что картинками с водяными знаками пользователи реже делятся в социальных сетях, например, в Pinterest. Поэтому, если у вас достаточно много трафика привлекается подобным образом, нужно подумать как лучше поступить.
Плюсы использования водяных знаков на фото
Что ж, рассмотрим теперь плюсы.
- Частичная защита от кражи
Независимо от того как именно вы решили поставить водяной знак на фото, злоумышленнику придется постараться дабы его убрать. Даже если это обычный текст с адресом сайта, автоматизировать процесс копирования контента не получится. Возможно, воришка даже пройдет мимо вашего сайта дабы не тратить время на обработку фото. Или же его насторожит наличие защиты — кто знает, может вы будете отстаивать авторство материалов и .
- Подпись — привычное дело
На картинах художников, помнится, всегда ставилась подпись автора. По сути, это определенный вид водяного знака.

Для некоторых типов изображений watermark придает более законченный вид.
- Брендинг
Вообще, как по мне, брендинг является куда большим плюсом нежели защита от копирования. Ваши картинки могут разойтись по сети, и везде на них будет ссылка на сайт источник либо логотип. Это может привлечь новых посетителей на ваш проект, клиентов и т.п. Развитие бренда в сети и в некоторых сферах — штука крайне важная.
Не зря же фотосервисы, стоки и другие агентства ставят watermark. Вариант Getty Images вы уже могли видеть выше. Нужно сказать, смотрится она весьма круто, отличный пример реализации защиты, не портящей профессиональное фото.
- Увеличение продаж/заработка
Если вы занимаетесь созданием фотографий на продажу, то добавление вотермарка исключит возможность бесплатной загрузки картинки с вашего сайта. Никто не сможет «просто позаимствовать» работу для принта, рекламы и другого варианта коммерческого использования.
Как сделать водяной знак на фото
Самый тривиальный вариант добавления водяного знака на фото — программа фотошоп. Суть метода заключается в том, что вы создаете файл с вотермарком, а потом вручную вставляете его на каждое требуемое изображение.
Алгоритм действий приблизительно такой:
1. Загружаете в фотошоп либо создаете с нуля картинку с логотипом/адресом вашего сайта.
2. Для нее нужно задать параметр «непрозрачности» (opacity) и убрать фон. Сохраняете в формате PNG-24.

3. Открываете фотографию, для которой нужно добавить защиту, и «перетаскиваете» на нее изображение, созданное на втором шаге.
Как видите, ничего сложного в этом нет. Сохранять файл с водяным знаком (шаг2) нужно дабы потом его можно было оперативно загружать в фотошоп и добавлять на требуемые иллюстрации. Вместо логотипа допускается простое (но заметное) использование названия сайта или его адреса (домена). Главное помнить третий недостаток и постараться разместить защитный элемент максимально эффективно.
Кстати, для сайтов на WordPress можно значительно упростить процесс защиты — с помощью плагина Easy Watermark.

Детальное описание модуля и как с ним работать . В принципе, ничего сложного нет, нужно лишь один раз внимательно разобраться. Основные плюсы:
- использование разных типов изображений для водяных знаков (jpg, gif, png);
- поддержка альфа прозрачности в gif и png форматах, а также возможность задания параметра «непрозрачности» (opacity) для jpg и gif файлов;
- создание текстовых вотермарков с помощью ttf шрифтов, для которых вы можете задавать цвет, размеры, повороты и оступы;
- автоматическая проставновка защиты фото при загрузке и возможность создания резервной копии оригинальной картинки для последующего удаления watermark.
Настройки модуля задаются в соответствующем разделе админки вордпресс.

Разрешается поставить два водяных знака на фото — изображения и текста. После указания всех настроек вы можете запустить простановку watermark всем картинкам сайта, предварительно выбрав их типы для обработки (миниатюры, средние, большие, оригинальные размеры).
Лично я добавляю вотермарки для конкретных файлов. Это можно сделать в «Медиабиблиотеке», выбрав один или несколько нужных объектов. Весь процесс занимает несколько секунд.
Использование водяных знаков блоггерами
Помнится был как-то пост о , давайте посмотрим их опыт использования водяных знаков:
- Shakin - на некоторых картинках присутствует адрес сайта.
- Блог Димка - нет, да и графики в постах мало.
- Bablorub - не использует.
- Devaka - watermark’а нет, хотя скриншотов и изображений хватает.
- Maulnet - не использует, картинок в постах немного и все они странные:)
- Terehoff - нет защиты.
- 9SEO - графики мало, вотермарков нет.
- Seoprofy - в последних постах водяных знаков нет, но раньше точно видел (более того, захотел себе такие сделать именно после просмотра их в блоге Seoprofy).
- SEO Aspirant - не использует, хотя иллюстраций хватает.
- Sosnovskij - нет.
- Adne.info - на картинках добавлен адрес сайта, хотя они не являются авторскими.
- Vovka - нет, хотя графики хватает.
- Ktonanovenkogo - есть в виде адреса сайта.
- Wildo - нет.
Итого — лишь 4 из 14-ти ставят защиту изображений, и то не в каждом посте и не особо сложную. Эффективнее всего реализовано у Ktonanovenkogo, где хоть и используются адрес сайта, размещается он в «неудобных» для удаления места. У Seoprofy, помнится, был водяной знак в виде логотипа, выглядело неплохо весьма.
В связи с этим решил также запустить небольшой опрос дабы уточнить ваше мнение.
Внимание, речь идет именно о блогах (личных, тематических, фото). Это не вопрос защиты профессиональных фотографий в целом и под продажу.
Выводы про watermark
В целом, вопрос использования водяных знаков на фото весьма неоднозначный. В принципе, он зависит от площадки размещения и преследуемых целей. Если говорить об интернет магазинах, то здесь однозначно нужно использовать вотермарки. Особенно, когда вы потратили уйму времени и денег на создание качественных изображений своих товаров. Размещать защитный элемент можно по разному: кто-то добавляет его центр дабы гарантированно не смогли украсть, кто-то аккуратно сборку, но с попадаем на «главные элементы» картинки, чтобы даже ее «обработка» не позволила бы получить полноценное фото.
Для сайта ресторана или блога фотографа может возникнуть первый недостаток, описанный в начале статьи (по восприятию иллюстраций). Если вам важно передать качество фото, атмосферу, то водяной знак может помешать. Некоторые фотографы предлагают размещать картинки слабого качества и небольших размеров, дабы нельзя было использовать их в коммерческих целях. Также советуют обратить внимание на добавление МЕТА данных в изображения с помощью фотошопа.
Что же касается блоггеров, то тут все субъективно и зависит от пожелания автора. Хотите развивать свой бренд, защитить себя от копирования контента и графики? — водяные знаки вполне подходящий инструмент. Все минусы при этом становятся мало значимыми: эффектность не требуется, с помощью плагинов время на вотермарки вообще не тратится, шерят посетители обычно весь пост, а не картинки. Единственное, важно найти оптимальный вариант размещения — дабы защита эффективно работала и воспринимать информацию с картинки можно было без проблем.
Что думаете про watermark’и в блогах? Голосуйте и оставляйте комментарии.
Инструкция
Запустите Paint и создайте новое изображение командой «Создать» из меню «Файл». Щелкните дважды по иконке «Фон» на панели слоев. В открывшемся диалоговом окне снимите флажок возле свойства «Видимый» - фон станет прозрачным. Добавьте новый слой клавишами Ctrl+Shift+N или щелчком по иконке «Добавить новый слой» на панели слоев.
На панели инструментов нажмите T. На панели свойств установите тип шрифта и размер. Основным цветом установите белый - он подойдет и к темному, и к светлому фону изображений. Напишите текст, который вы выбрали в качестве водяного знака.
На панели инструментов отметьте «Выбор прямоугольной области» или нажмите S на клавиатуре. Выделите прямоугольной рамкой текст и нажмите Ctrl+X, чтобы вырезать выделенную область. На панели слоев нажмите иконку «Крестик» для удаления слоя. Добавьте новый слой и клавишами Ctrl+V вставьте вырезанный фрагмент.
Зажмите Shift, зацепите мышкой один из угловых маркеров размера и протяните к центру или от центра, чтобы изменить размер надписи. Когда размеры вас устроят, нажмите Enter. Щелкните дважды по иконке слоя в панели слоев и снизьте прозрачность приблизительно до 70. Сохраните изображение в формате png или pdn командой «Сохранить как» из меню «Файл».
В качестве водяного знака можно использовать рисунок. Вы можете создать его самостоятельно или найти готовое изображение. Удалите фон картинки с помощью инструмента «Волшебная палочка». На панели свойств установите режим «Дополнение», чувствительность около 17%. Щелкните мышкой по участкам, которые надо удалить, и нажмите Delete.

Выделите рисунок инструментом «Выделение прямоугольной области», затем нажмите на клавиатуре M. Измените размер изображение, как в п.4, однако не нажимайте Enter, чтобы вокруг картинки оставалась рамка выделения. В меню «Коррекция» нажмите «Сделать черно-белым».
Опять активируйте инструмент «Волшебная палочка» в режиме «Добавление» и щелкните по фону. В меню «Правка» выбирайте команду «Обратить выделение». В меню «Эффекты» в группе «Художественные» щелкните «Набросок карандашом». Установки оставьте по умолчанию.

Затем в этом же меню в группе «Стилизация» нажмите «Барельеф» и подберите угол поворота, чтобы картинка была наиболее выразительной. Снизьте и сохраните в формате png или pdn.
Обратите внимание
Добавлять водяные знаки на изображение удобнее, используя команду «Импорт из файла» в меню «Слои».
Источники:
- Изображение палитры
Часто те или иные фотографии передают чувства, настроение и мысли фотографа. Усилить этот эффект может простая надпись на снимке. Выбрав красивый шрифт и подходящую фразу, вы можете добавить снимку яркости, личных переживаний и сделать его говорящим. Или рассмотрим другой вариант: вам просто нужно сделать поздравительную открытку из фотографии. И опять возвращаемся к необходимости познакомиться с таким инструментом Adobe Photoshop как «Текст».

Вам понадобится
- Adobe Photoshop, фотография.
Инструкция
Найти его на панели инструментов очень просто. Значок выглядит как буква «Т». Если вы развернете этого инструмента, то увидите, что есть обычный вертикальный и горизонтальный , и есть вертикальный и горизонтальный текст-маска. Мы будем обычным.

Пока текст выглядит не очень красиво: обычный шрифт, черный цвет, никаких эффектов. Для начала можно немного отформатировать текст. В верхней панели вы можете найти инструменты, которые помогут вам поменять шрифт, размер, расположение, выполнить деформацию. Так же воспользуйтесь боковым меню. Здесь настроек довольно много и текстом можно управлять как угодно. Выберите шрифт, подходящий для вашего снимка, подправьте его, как считаете нужным, при необходимости перекрасьте в другой цвет.


Видео по теме
Обратите внимание
Вы можете трансформировать текст и придавать ему различную форму, в зависимости от того, какой результат хотите получить.
Источники:
- Очень подробное описание инструмента Текст.
- сделать на фото надпись
Если у вас есть фотография в электронном виде (в файле), то проще всего нанести на нее надпись с помощью какого-либо графического редактора. После этой операции фотографию с текстом можно сохранить в виде «твердой копии» с помощью принтера или использовать в таком же виртуальном электронном виде в интернете или собственном компьютере. Ниже описана процедура с применением редактора Adobe Photoshop.

Вам понадобится
- Графический редактор Adobe Photoshop
Инструкция
Затем нажмите клавишу D, чтобы установить цвета по умолчанию (белый фон и черный текст), а после нее клавишу T, чтобы инструмент « ». После этого щелкните фотографию в любом месте и начинайте вводить текст. Ничего страшного, будет слишком мелким, не контрастным или расположится не в том месте, где следует - потом вы все отрегулируете, а сейчас надо просто создать объект для последующего редактирования.
После того как текст надписи создан, щелкните инструмент «Перемещение» - это самая верхняя пиктограмма в панели инструментов. Этим вы одновременно выключите и инструмент для ввода текста. Если надпись нуждается в изменении шрифта, цвета или размера, то перейдите в панель «Символ» и установите все нужные значения. Если такой панели нет на вашем экране, то найти ее можно в разделе меню с названием «Окно». Кроме перечисленных настроек в этой панельке можно отрегулировать интервалы и строками, сделать шрифт жирным, наклонным или подчеркнутым, да и применить к шрифту еще массу опций.
Закончив со шрифтом, переместите надпись на нужное место фотографии - это можно делать мышкой или клавишами навигации (стрелками).
В завершение работы с надписью можете применить к тексту какой-либо эффект (тень, градиентная заливка, рельефность, свечение и т.д.). Этого рода эффекты применяются не столько к тексту, сколько к слою и собраны на одной панели с отдельной закладкой для каждого типа эффектов. Для запуска этой панели дважды щелкните слой текста в «палитре слоев».
Если вы планируете в дальнейшем как-то использовать или редактировать то, что сейчас создали, то сохраните все созданные слои и эффекты в формате Фотошопа (PSD). Для этого просто нажмите CTRL + S и укажите имя и место хранения файла.
А сохранить фотографию с надписью в формате, более подходящем для использования, например, в интернете можно с помощью сочетания клавиш CTRL + SHIFT + ALT + S. В открывшемся окне выберите формат и соответствующие этому формату настройки качества, а затем укажите имя нового файла и сохраните в нужное место.
Чтобы не забыть, когда и где была сделана фотография, кто на ней запечатлен, необходимо снабдить ее поясняющими надписями. Такая маркировка способствует облегчению организации любого семейного фотоальбома.

Инструкция
Если фотография пленочная, и переводить ее в цифровой формат не планируется, нанесите на нее текст на этапе контактной или проекционной печати. Возьмите прозрачную пленку (она должна соответствовать типу принтера). Напечатайте на ней надпись жирным шрифтом размера порядка 14. Если планируется нанести маркировку на много разных фотографий, напечатайте все надписи на пленки. После печати вырежьте надписи.
В ходе фотопечати при свете лабораторного фонаря и включенном красном фильтре увеличителя наложите надпись на на тот участок изображения в верхней или нижней части снимка (но не в его середине), который на является светлым (а на позитиве темным). Прижмите пленку к бумаге стеклом, после чего проведите обычный цикл печати, проявления и закрепления. Текст получится белым на черном фоне.
При фотографировании мобильным телефоном при наличии в нем графического редактора откройте после съемки фотографию в нем. Выберите инструмент «Текст», введите текст, подберите его положение, размер и цвет, подтвердите операцию, после чего сохраните снимок. Если вы хотите оставить исходный файл неизменным, сохранение осуществите в новый.Чтобы сделать текст с тенью, нанесите его два раза, сначала одним желаемым цветом, затем, с небольшим смещением, другим.
На для нанесения текста на фотографию воспользуйтесь тем графическим редактором, которым вы умеете пользоваться. Откройте файл со снимком, в панели инструментов выберите инструмент «Текст». В отличие от телефона, на компьютере необходимо сначала выбрать размер, цвет и стиль шрифта и положение надписи, и лишь затем ввести текст. Если вы используете редактор GIMP, после нанесения текста выполните операцию «Изображение» - «Свести изображение». Затем сохраните файл. Так же, как и в предыдущем случае, чтобы оставить исходное изображение неизменным, сохранение осуществите в новый файл.
Если вы не умеете пользоваться никакими графическими редакторами, для наложения текста на фотографию воспользуйтесь онлайн-службой, ссылка на которую приведена в конце статьи.
Источники:
- Онлайн-служба для нанесения текстов на фотографии
- написать на картинке текст онлайн
Объединенными средствами двух бесплатных программ, Paint.net и UnRREEz, можно создавать анимированный текст и другие движущиеся картинки. Использование плагинов к Paint значительно расширяет возможности этого удобного графического редактора.

Инструкция
Создайте новый файл командой «Создать» из меню файл или откройте в качестве фона подходящее готовое изображение командой «Открыть». На панели слоев нажмите иконку «Добавить новый слой» и щелкните значок «Т» на панели инструментов. Выберите подходящий шрифт и размер, на палитре укажите цвет текста.
Создайте копию слоя с текстом, щелкнув по соответствующей иконке на панели слоев, или с помощью клавиш Ctrl+Shift+D. Отключите видимость первого слоя с текстом, сняв флажок у его правой границы, и перейдите на копию слоя. Нажмите на клавиатуре S и выделите текст прямоугольной рамкой. На панели инструментов выбирайте «Перемещение выделенной области», зажмите Shift, зацепите мышкой один из угловых маркеров перемещения и протяните к центру слоя, чтобы уменьшить размер текста. Нажмите Enter.